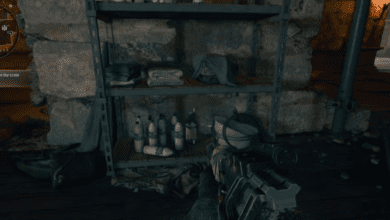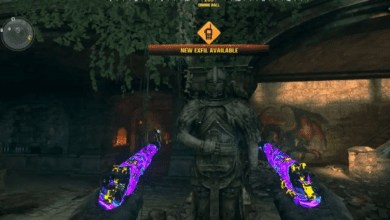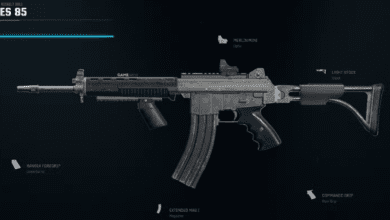How to Fix Settings Resetting in Black Ops 6: A Complete Guide
Key Takeaways:
- Common Issue: Many PC players experience an issue with BO6 where settings and game progress fail to save upon restart, prompting the initial setup each time.
- Solutions and Fixes: A variety of solutions have been suggested by players, including signing out of accounts, adjusting OneDrive and security settings, and running apps as an administrator.
- Persistent Problem: Despite many attempts, not all methods work consistently for every player, pointing to potential compatibility or synchronization issues across platforms and drives.

If you’re one of the many Call of Duty: Black Ops 6 players dealing with persistent setup prompts and unsaved settings every time you restart the game, you’re not alone. Fortunately, there are several troubleshooting methods that may help solve this issue on both Game Pass and Steam platforms. In this guide, we’ll walk through the most effective fixes shared by players experiencing similar frustrations.
Why Call of Duty BO6 Isn’t Saving Settings
The issue seems to stem from how BO6 syncs files and settings across Microsoft accounts, Game Pass, OneDrive, and sometimes security settings. Factors that can interfere with BO6’s settings retention include:
- Account synchronization issues with Microsoft Store, Xbox App, or Game Pass.
- OneDrive syncing issues affecting the “Documents” folder where BO6 settings are stored.
- Administrator permissions and security settings that prevent the game from saving settings files.
- Platform-specific bugs in Game Pass, Steam, or Battle.net.
Let’s dive into the most effective solutions to try.
Fixes for BO6 Settings Not Saving on PC
1. Sign Out and Sign Back In: Xbox and Microsoft Store
This fix has been effective for many players who experience the reset issue, particularly for those on Game Pass.
Steps:
- Sign out of both the Xbox app and Microsoft Store.
- Close both apps completely (make sure they aren’t running in the system tray).
- Restart your PC.
- Log back into both the Xbox app and Microsoft Store.
- Launch BO6 and verify if the settings now save properly.
Tip: If the issue recurs, try repeating steps 1-3 without restarting the PC.
2. Verify Game Files on the Xbox App
Some players have reported that verifying the game files on the Xbox app helps to sync saved files correctly.
Steps:
- Open the Xbox app.
- Locate Call of Duty BO6 in your library.
- Right-click the game and select Manage > Verify Files.
- Once the scan completes, restart your PC and try running BO6 again.
This extra verification step can sometimes resolve sync issues with the settings files.
3. Adjust OneDrive Sync Settings
OneDrive sync can conflict with BO6’s save files, especially if the game’s Documents folder is set to sync.
Steps:
- Open OneDrive and click the Settings icon in the toolbar.
- Go to Settings > Account > Choose Folders.
- Uncheck any folders related to Call of Duty in your Documents folder.
- Click OK to save the changes and restart your PC.
- Try launching BO6 again to see if settings now save.
Note: You can also try completely disabling OneDrive temporarily to check if this resolves the issue.
4. Change Folder Permissions for Call of Duty
Improper permissions on BO6’s folder in your Documents directory might prevent the game from saving settings.
Steps:
- Navigate to Documents > Call of Duty > players.
- Right-click on the players folder and select Properties.
- Under the Security tab, click Edit and ensure all users have Full Control permissions.
- Click Apply and OK to save changes.
- Restart BO6 to see if your settings are saved.
5. Exclude BO6 Files from Antivirus and Windows Defender
Sometimes, security software can interfere with game files. Adding BO6’s folders as exclusions in your antivirus or Windows Defender can prevent this.
Steps:
- Go to Windows Security > Virus & threat protection > Manage settings > Exclusions.
- Add Documents > Call of Duty folder as an exclusion.
- Also, locate BO6’s .exe file (typically in Program Files) and add it as an exclusion.
- Restart BO6 and check if settings save.
6. Run BO6 and Xbox App as Administrator
Running the game and related apps with elevated permissions can sometimes resolve permissions issues.
Steps:
- Locate BO6’s .exe file (e.g., in Program Files or the Game Pass directory).
- Right-click the file, select Properties > Compatibility, and check Run this program as an administrator.
- Do the same for the Xbox app.
- Restart both apps and check if the settings are now saved.
Advanced Fixes for Persistent Issues
If the above solutions don’t resolve the problem, consider the following more advanced fixes:
1. Manually Edit the Config File
Editing BO6’s configuration file to disable cloud sync has helped some players.
Steps:
- Go to Documents > Call of Duty > players.
- Open the s.1.0.cod24 file with Notepad.
- Find the line that says “Allows locally stored files to be synced in with the cloud” and change its value to “false”.
- Save the file and restart your computer.
2. Reinstall OneDrive or Disable Sync Temporarily
For those who believe OneDrive is the main culprit, uninstalling or disabling OneDrive temporarily may resolve the issue.
Steps:
- Open Settings > Apps > Apps & features.
- Locate OneDrive and select Uninstall.
- After removing OneDrive, restart your PC and launch BO6.
Additional Tips for Different Platforms
Steam Users
For those playing on Steam, launching both Steam and BO6 as an administrator may fix the issue. Also, verifying the integrity of game files through Steam can sometimes help.
Battle.net Users
Battle.net users experiencing this issue might need to unlink OneDrive and perform the permissions adjustment outlined in Step 4. Running Battle.net as an administrator can also be effective.
FAQ
Q: My game settings reset every time I restart. What’s causing this? A: This is likely due to synchronization issues with Microsoft Store, Game Pass, or OneDrive, or because of security settings blocking write permissions in the BO6 folder.
Q: Can I play without OneDrive syncing my game files? A: Yes, many players have found that disabling OneDrive for the Documents folder where BO6 saves settings resolves the issue.
Q: I followed every solution, but my settings still reset. What else can I try? A: If all else fails, try running both Xbox app and BO6 as an administrator, or reinstalling BO6 completely. For some, purchasing the game outside Game Pass (e.g., through Battle.net) has resolved the issue permanently.
Q: Why is this only an issue on Game Pass and Microsoft Store? A: There seem to be compatibility issues with how Game Pass and Microsoft Store handle cloud saves and file permissions, particularly when synced through OneDrive.